Σχετικά με αυτό το αρχείο
ΔΗΜΙΟΥΡΓΙΑ ΑΡΧΕΙΟΥ DXF ΑΠΟ ΣΥΝΤΕΤΑΓΜΕΝΕΣ ΣΕ ΑΡΧΕΙΟ ΤΟΥ EXCEL
ΑΡΧΕΙΑ
1. COORDS_TO_DXF.BAS ΑΠΑΙΤΟΥΜΕΝΟΣ ΚΩΔΙΚΑΣ ΣΕ VBA
2. ΣΥΝΤΕΤΑΓΜΕΝΕΣ.XLS ΑΡΧΕΙΟ EXCEL ΜΕ ΤΟΝ ΑΠΑΙΤΟΥΜΕΝΟ ΚΩΔΙΚΑ ΗΔΗ ΦΟΡΤΩΜΕΝΟ
ΟΔΗΓΙΕΣ
Αν θέλουμε να εισάγουμε τις εντολές δημιουργίας DXF σε κάποιο υπάρχον αρχείο excel ξεκινάμε να διαβάζουμε από το Α. Αν θέλουμε να χρησιμοποιήσουμε το συννημένο αρχείο "ΣΥΝΤΕΤΑΓΜΕΝΕΣ.XLS" ξεκινάμε να διαβάζουμε από το Β.
A. ΓΙΑ ΕΞΟΙΚΟΙΩΜΕΝΟΥΣ ΜΕ VBA ΠΟΥ ΘΕΛΟΥΝ ΝΑ ΦΟΡΤΩΣΟΥΝ ΤΙΣ ΕΝΤΟΛΕΣ ΔΗΜΙΟΥΡΓΙΑΣ DXF ΣΕ ΥΠΑΡΧΟΝ ΑΡΧΕΙΟ EXCEL.
1. Ανοίγουμε το αρχείο Excel.
2. Ανοίγουμε την επεξεργασία Visual Basic.
Για εκδόσεις Office 2007 και μεταγενέστερες :
[Kεντρικό κουμπί] -->
[Επιλογές του Excel] -->
[Προσαρμογή] --> Επιλογή εντολών από : "Καρτέλα Προγραμματιστή" --> Επιλογή "Visual Basic" --> [Προσθήκη] --> [ΟΚ]
Για εκδόσεις προγενέστερες του 2007 :
Menu Tools --> Options--> Μακροεντολές
3. Στο παράθυρο της Visual Basic Επιλέγουμε [File] --> [import File] και στο παράθυρο που θα ανοίξει αναζητούμε και επιλέγουμε το αρχείο "COORDS_TO_DXF.BAS". Τώρα οι επιπλέον εντολές έχουν φορτωθεί στο αρχείο excel που ανοίξαμε.
Β. ΕΙΣΑΓΩΓΗ ΤΩΝ ΣΥΝΤΕΤΑΓΜΕΝΩΝ ΣΤΟ ΑΡΧΕΙΟ "ΣΥΝΤΕΤΑΓΜΕΝΕΣ.XLS"
4. Επιλέγουμε ένα υπάρχον φύλλο και καθαρίζουμε όλα τα κελιά ή δημιουργούμε ένα νέο.
5. Στο παράθυρο της Visual Basic (αν δεν το βρίσκετε ακολουθήστε τις οδηγίες του βήματος 2) πατάμε {F5}, στη λίστα των μακροεντολών επιλέγουμε την εντολή "Prepare Sheet" και πατάμε [Run].
6. Για κάθε σημείο : Εισάγουμε το όνομα του σημείου, τις συντεταγμένες Χ και Υ και το υψόμετρο Ζ του σημείου προσέχοντας τα εξής:
α. Το όνομα του σημείου στην 1η στήλη "Α/Α", η συντεταγμένη Χ στη 2η στήλη "Χ", η συντεταγμένη Υ στη 3η στήλη "Υ", το υψόμετρο Ζ στη 4η στήλη "Ζ"
β. Το 1ο σημείο θα εισαχθεί στη 2η σειρά του φύλλου ακριβώς κάτω από τις κεφαλίδες "Α/Α, Χ, Υ, Ζ".
γ. Τα σημεία θα μπούν το ένα κάτω από το άλλο χωρίς ενδιάμεση κενή γραμμή γιατί ο αλγόριθμος ελέγχει από πάνω προς τα κάτω αν υπάρχει κάτι στο 1ο κελί της σειράς. Αν βρει κάποιο κελί κενό σταματάει.
7. Αποθηκεύουμε το αρχείο στο φάκελο που θέλουμε. Αυτό είναι πολύ βασικό γιατί το dxf αρχείο θα δημιουργηθεί στο φάκελο που είναι αποθηκευμένο και το αρχείο excel.
8. Στο παράθυρο της Visual Basic πατάμε {F5} και στη λίστα των μακροεντολών επιλέγουμε την εντολή "CreateDXF" και πατάμε [Run].
Το αρχείο DXF που θα δημιουργηθεί θα έχει όνομα "SCETCH.DXF" και θα περιέχει 3 LAYERS. Το LAYER "PNT" το οποίο περιέχει τα σημεία μας, το LAYER "ΤΧΤ" το οποίο περιέχει σε μορφή κειμένου τα ονόματα των σημείων και το LAYER "HGT" το οποίο περιέχει σε μορφή κειμένου το υψόμετρο των σημείων.
Επειδή οι 3 καταχωρήσεις (PNT, TXT, HGT) πέφτουν η μία πάνω στην άλλη προτείνω, πριν ξεκινήσετε να δουλεύετε στο DXF, να αλλάξετε τα χρώματα των LAYERS από το Layers Properties Manager καθώς και να μετακινήσετε τα περιεχόμενα του LAYER "HGT" κατά 0.20 drawing units προς τα κάτω. Για να εκτελέσετε την εντολή [Move] ταυτόχρονα σε όλα τα στοιχεία του LAYER "HGT" χρησιμοποιήστε την εντολή Quick Select από το menu [Tools] και επιλέξτε Properties--> Layer --> Value="HGT".
ΣΗΜΕΙΩΣΗ 1 : Οι μακροεντολές "Prepare Sheet" και "CreateDXF" εκτελούνται ΠΑΝΤΑ στο φύλλο που είναι ενεργό τη στιγμή που πατάμε το [Run]. Αυτό σημαίνει ότι μπορούμε να έχουμε πολλά φύλλα με διαφορετικές συντεταγμένες το καθένα στο ίδιο αρχείο excel και να φτιάξουμε διαφορετικά αρχεία DXF από το ίδιο βιβλίο excel. Επειδή όμως το αρχείο DXF αποθηκεύεται ΠΑΝΤΑ με το ίδιο όνομα "SCETCH.DXF" θα πρέπει να μετονομάζουμε κάθε DXF που δημιουργούμε πριν εκτελέσουμε πάλι την "CreateDXF".
ΣΗΜΕΙΩΣΗ 2 : Τα σημεία στο DXF τοποθετούνται στο επίπεδο Ζ που δίνουμε σαν υψόμετρο. Αν θέλετε να τοποθετούνται όλα στο επίπεδο Ζ=0 (ανεξάρτητα από το τι λέει το υψόμετρο στο LAYER "HGT") αλλάξτε στον κώδικα το Ζ$ με το "0" όπως το περιγράφει στα σχόλια (κείμενο με πράσινα γράμματα στο Visual Basic Editor).
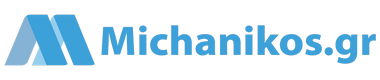





Recommended Comments
Δημιουργήστε ένα λογαριασμό ή συνδεθείτε προκειμένου να αφήσετε κάποιο σχόλιο
Πρέπει να είστε μέλος για να μπορέσετε να αφήσετε κάποιο σχόλιο
Δημιουργία λογαριασμού
Κάντε μια δωρεάν εγγραφή στην κοινότητά μας. Είναι εύκολο!
Εγγραφή νέου λογαριασμούΣύνδεση
Εάν έχετε ήδη λογαριασμό; Συνδεθείτε εδώ.
Συνδεθείτε τώρα