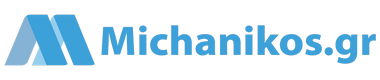Αναζήτηση στην κοινότητα
Εμφάνιση αποτελεσμάτων για τις ετικέτες 'αποστάσεις'.
Found 2 results
-
Γεια σας συνάδελφοι, Οικόπεδο εκτός σχεδίου το οποίο είναι άρτιο κατά κανόνα και οικοδομήσιμο, μια πλευρά του εφάπτεται με πλήρως διανηγμένη δημοτική οδό η οποία είναι και όριο οικισμού (ο οποίος έχει σχέδιο πόλης). Από αυτό το όριο (τη δημοτική οδό) η ελάχιστη απόσταση για κτήριο κατοικίας παραμένουν τα 15 μ ή υπερισχυει ο νόμος ( "λήψη μέτρων για την ασφάλεια της υπεραστικής συγκοινωνίας" - ΠΔ 209 / 1998 ΦΕΚ 169 Α', άρθρο 2, παρ ζ) που αναφέρει πως η απόσταση από δημοτικές οδούς για τα εκτός σχεδίου είναι τα 15 μ από τον άξονα της οδού ? " ζ) Στο Δευτερεύον Επαρχιακό Οδικό Δίκτυο και στο Επαρχιακό Οδικό Δίκτυο των νήσων πλην Κρήτης, Εύβοιας, Ρόδου, Κέρκυραςκαι σε ολόκληρο το Δημοτικό ή Κοινοτικό Οδικό Δίκτυο, 15 μέτρα από τον άξονα της οδού. " -- ΠΔ 209 / 1998 ΦΕΚ 169 Α', άρθρο 2, παρ ζ με άλλα λόγια, τα 15 μ από τον άξονα δίνουν μια απόσταση από το συγκεκριμένο όριο του γηπέδου 13 μ. Μπορεί να τοποθετήθεί το κτίριο εκεί, δηλαδή σε λιγότερα από 15 μ από το όριο του δρόμου ? με εκτίμηση, Βασίλης
- 12 απαντήσεις
-
- εκτός σχεδίου
- αποστάσεις
-
(and 1 more)
Με ετικέτα:
-
Version 1.0.2
3.852 downloads
tableCoords v.1 (Φεβρουάριος 2018) Το tableCoords είναι ένα πρόγραμμα σε lisp για την αυτόματη δημιουργία πίνακα συντεταγμένων και λοιπόν βοηθητικών στοιχείων σε περιβάλλον Autocad. Αν δεν ξέρετε πως να εκτελέσετε αρχεία lisp διαβάστε τη σχετική ενότητα στο τέλος αυτού του αρχείου. Αρχείο αλλαγών tableCoords v.1.01 (Ιανουάριος 2022) Στο πινακάκι με τις συντεταγμένες εμβαδά και αποστάσεις αναγράφονται με τρία δεκαδικά. Αν θέλετε να αλλάξετε τον αριθμό των δεκαδικών μπορείτε να κάνετε edit το αρχείο lisp και στη γραμμή 522 να τροποποιήσετε τη μεταβλητή (setq *decimals* 3). tableCoords v.1.02 (Ιούλιος 2022) Επειδή σε κάποιες περιπτώσεις ο έλεγχος για πολύγωνα που τέμνονται με τον εαυτό τους έβγαζε εσφαλμένα μήνυμα λάθους, υπάρχει πλέον η δυνατότητα να απενεργοποιηθεί τελείως. Αρκεί να κάνετε edit το αρχείο lisp και στη γραμμή 523 να τροποποιήσετε τη μεταβλητή (setq *selfintersect* 1). Όταν η τιμή είναι 1 γίνεται έλεγχος για self overlap ενώ όταν είναι 0 ο έλεγχος παρακάμπτεται. Στην τελευταία περίπτωση να σημειωθεί πως αν υπάρχει όντως πολύγωνο που τέμνεται με τον εαυτό του, το πρόγραμμα θα διακοπεί (δεν μπορεί να γίνει offset η polyline για την τοποθέτηση των ονομάτων στις κορυφές). Μπορείτε πάντοτε να βγάλετε πινακάκι με την εντολή ptc, η οποία όμως δεν τοποθετεί αυτόματα ονόματα στις κορυφές και δεν κάνει διαστασιολόγηση. >>> Δημιουργία πίνακα (tc) Για εκτέλεση πληκτρολογείτε tc και πατάτε space ή enter. Το πρόγραμμα θα σας ζητήσει να επιλέξετε μία ή περισσότερες κλειστές polylines. Δεν είναι απαραίτητο οι γραμμές να έχουν την ιδιότητα closed, αρκεί να αρχίζουν και να τελειώνουν στο ίδιο σημείο. Στη συνέχεια θα σας ζητηθεί να δώσετε την κλίμακα του σχεδίου σας (κρατάει μόνο το ακέραιο τμήμα). Η κλίμακα καθορίζει αφενός το μέγεθος των γραμμάτων του πίνακα, αφετέρου τα μεγέθη των βοηθητικών στοιχείων (ονόματα κορυφών, διαστασιολόγηση). Η επόμενη ερώτηση σας ζητάει αν θέλετε να δώσετε κάποιο πρόθεμα για την αυτόματη ονομασία των κορυφών. Αν π.χ. πατήστε το γράμμα Τ, οι κορυφές του πολυγώνου θα ονομαστούν Τ1, Τ2, Τ3 κ.λπ. Αν δεν θέλετε κάποιο πρόθεμα πατήστε απλώς enter. Τέλος, θα σας ζητηθεί να δώσετε το σημείο εισαγωγής του πίνακα. Μπορείτε να τον τοποθετήσετε κάπου πρόχειρα, είναι πολύ εύκολο να τον μετακινήσετε στη συνέχεια στο σημείο ακριβώς που επιθυμείτε. Το tableCoords θα δημιουργήσει ένα καινούριο layer (Pinakakia). Θα φτιαχτεί πίνακας ο οποίος περιλαμβάνει όνομα κορυφής, συντεταγμένες Χ και Υ, αποστάσεις μεταξύ κορυφών, συνολικό εμβαδόν πολυγώνο και συνολική περίμετρο. Ο πίνακας είναι ένα ενιαίο αντικείμενο, που στη λογική του θυμίζει πίνακα excel. Μπορείτε να κάνετε εύκολα edit κάποιο στοιχείο, να αλλάξετε τις ιδιότητες γραμμών και στηλών, να του δώσετε κάποιο συγκεκριμένο στυλ μορφοποίησης κ.λπ. Αν θέλετε να τον μετακινήσετε αρκεί να τον επιλέξετε και να διαλέξετε το πάνω αριστερά τετραγωνάκι. Εκτός από τον πίνακα θα μπούνε αυτόματα ονόματα στις κορυφές του πολυγώνου και θα γίνει διαστασιολόγηση στις πλευρές του. Οι διαστάσεις έχουν φτιαχτεί με το στυλ tcDimStyle. Αν θέλετε να αλλάξετε εύκολα την εμφάνισή τους, πατήστε dimstyle και από το παράθυρο που ανοίγει τροποποιήστε το παραπάνω στυλ. >>> Εντολή διαγραφής (deltc) Με την εντολή αυτή θα σβήσετε όλα όσα έχουν φτιαχτεί (πίνακας, ονόματα κορυφών, διαστασιολογήσεις, layers, styles). Η deltc φροντίζει να σβήσει οριστικά (purge) τυχόν υπολείμματα των παραπάνω στοιχείων. >>> Εισαγωγή πίνακα από σημεία (ptc) Ένας εναλλακτικός τρόπος για να δουλέψετε είναι αντί να κάνετε επιλογή polyline(s) να περιγράψετε το πολύγωνο που σας ενδιαφέρει με τις κορυφές του. Για τον σκοπό αυτό πατάτε ptc και δίνετε διαδοχικά τις κορυφές του πολυγώνου. Η υπόλοιπη διαδικασία είναι παραπλήσια με όσα ειπώθηκαν παραπάνω, με μόνη διαφορά ότι δεν δημιουργείται αυτόματη διαστασιολόγηση και δεν μπαίνουνε ονόματα στις κορυφές. >>> Έλεγχος για self overlap Να σημειωθεί πως το πρόγραμμα είτε όταν επιλέγετε polylines είτε όταν επιλέγετε σημεία ελέγχει την τοπολογική ορθότητα των πολυγώνων, ότι δεν τέμνονται δηλαδή με τον εαυτό τους. Αν εντοπιστεί κάποιο σφάλμα η διαδικασία διακόπτεται και βγαίνει αντίστοιχο προειδοποιητικό μήνυμα. >>> Τέλος, πατώντας helptc βγαίνει ένα μήνυμα συνοπτικής παρουσίασης. Η πρώτη έκδοση του tableCoords δημιουργήθηκε τον Φεβρουάριο του 2018. Ευχαριστώ πολύ για τη βοήθεια στον έλεγχο και την αποσφαλμάτωση τον Σπύρο Σταμπολίδη και τον Αλέξη Ντούλα. Για αποστολή σχολίων και παρατηρήσεων μπορείτε να επικοινωνήσετε μαζί μου στο [email protected] ============================================ Για να φορτώσετε ένα πρόγραμμα lisp πληκτρολογείτε "ap" και πατάτε enter. Βρείτε το αρχείο .lsp που θέλετε να εκτελέσετε, επιλέξτε το και κάντε load. Αναλόγως της έκδοσης του Autocad που δουλεύετε μπορεί να σας ζητήσει επιβεβαίωση για το αν εμπιστεύεστε το αρχείο. Αν θέλετε το αρχείο μπορεί να φορτώνει αυτόματα κάθε φορά που ανοίγετε το πρόγραμμα. Πατάτε πάλι "ap" και πατάτε το κουμπί "contents" (startup suite) κάτω δεξιά. Από εκεί μπορείτε να κάνετε add και remove αρχεία lisp. Στο επόμενο σχέδιο που θα ανοίξετε θα φορτωθεί ότι έχετε τοποθετήσει στο startup. Για να μην βγαίνει συνεχώς ερώτηση ασφαλείας, μπορείτε από τις επιλογές του προγράμματος να δηλώσετε ένα trusted folder μέσα στο οποίο θα έχετε βάλει όλα τα lisp αρχεία που δουλεύετε. Για περισσότερες πληροφορίες σχετικά με το πως μπορείτε να εκτελέστε lisp, καθώς επίσης και για να κατεβάσετε πολλά χρήσιμα προγράμματα, επισκεφτείτε τον σύνδεσμο http://www.lee-mac.com/runlisp.html